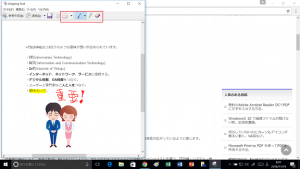PCに表示中画面のコピー、切り抜き、保存方法。用途別おすすめ。
※当サイトには広告やプロモーションが含まれています。
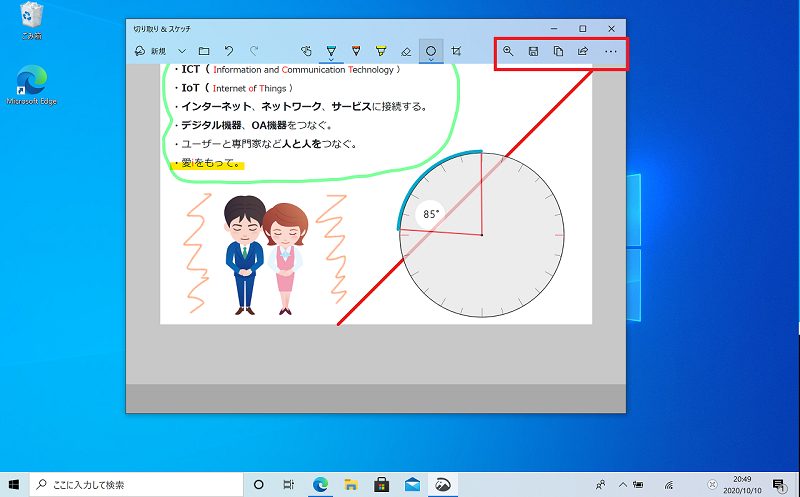
パソコンに表示中の画面、例えばWeb(インターネット)画面や作業中の画面をコピーして、保存したり、マニュアルや手順書などを作成して共有したり、ホームページやブログなどに貼り付けたいといったことがあると思います。
これらのことは、ほとんどの場合パソコンに標準装備されている機能を使うことで無料で行うことが出来ます。
今回は、Windows のパソコンで作業する際の方法(スクリーンショット、キャプチャ、トリミングなど)を用途ごとに解説しています。
Mac や iPhone、iPadでのスクリーンショットについては別記事がございます。
⇨ Mac で表示中画面のコピー、録画、切り抜き(スクリーンショット、トリミング)を行う方法。
⇨ iPhone、iPadに表示中の画面を撮影し、写真画像として保存する方法。
目次
パソコンに表示中の画面を切り抜いたり保存したりする方法(スクリーンショット、キャプチャ、トリミング)
Snipping Tool と 切り取り & スケッチ
パソコンに表示されている画面を範囲を指定して切り抜き保存するには Snipping Tool や 切り取り & スケッチ が便利です。
以前は、スクリーンショット(〔Print Screen〕もしくは〔Prt Sc〕、PCによっては+〔Fn〕キー)をとってペイントなどで必要な部分を切り抜くという方法が多くとられており今でも利用可能な方法ではありますが、場合によってはSnipping Tool や 切り取り& スケッチ といったアプリを利用することでもっと作業効率を高めることが出来ます。
※ 以前、Snipping Tool は今後廃止される方針のため積極的な開発やアップデートなどは行われておらず、今後は後継として位置づけられている 「 切り取り & スケッチ」に統合されていくとも言われておりましたが、Windows 11 では、標準の立ち位置のスクリーンショットアプリは「Snipping Tool 」の名称となっているようです。
こちらのページでは「 切り取り & スケッチ」の使い方について解説させていただいております。「Snipping Tool 」の使い方については以下のページで記載させていただいております。
⇨ Windows PC で表示中の画面をコピーする方法。Snipping Tool 編
切り取り & スケッチ の使い方
以下のような流れでパソコンの画面を切り取ったり、切り取った画像にスケッチしたり、保存や共有などを行うことが可能です。
1.パソコンの画面に切り抜きや、保存を行いたい状態を表示させます。
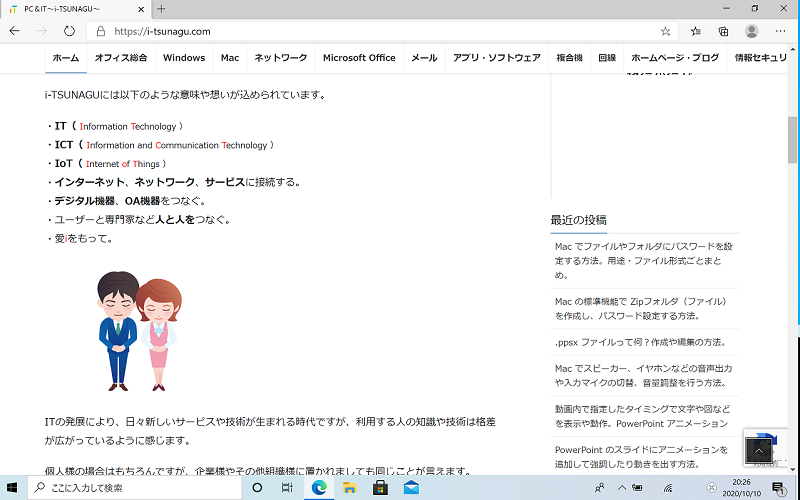
↓
2.切り取り & スケッチ を起動します。
切り取り & スケッチは 〔Windows ロゴ〕キー+〔Shift〕キー+〔S〕キー のショートカット、もしくは以下の方法などで起動することができます。
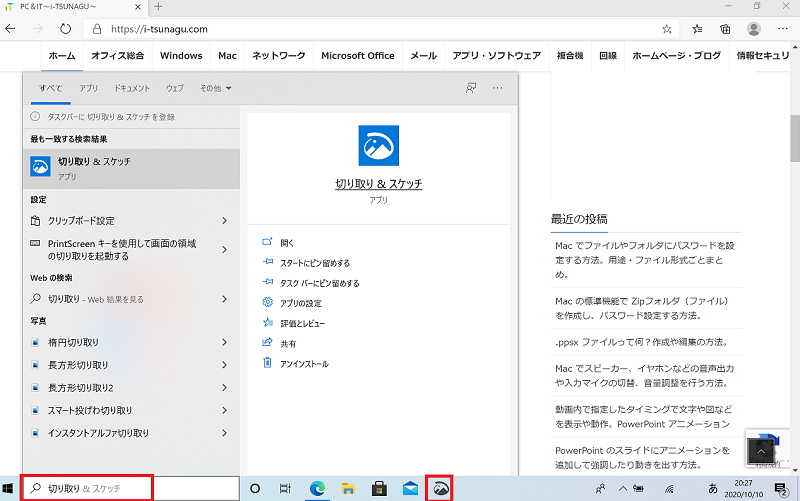
検索やアプリ一覧などから起動することができますが、よく利用される場合などはショートカットキーを利用するか上図のようにタスクバーに追加しておくと便利です。
Windows でよく利用するアプリやプログラムをタスクバーなどに配置する方法については以下のページに記載がございますので、ご参考になさってください。
⇨ Windows 10 アプリどこから起動?タスクバーなどに配置する方法。
また設定よりPrtScn(PrintScreen)に機能を割り当てることも可能です。
↓
3.切り取りを開始します。
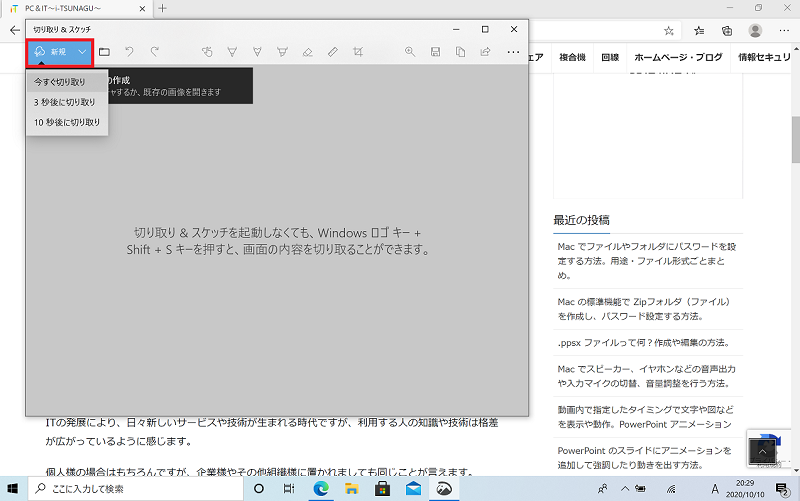
左上の[新規]ボタンから「今すぐ切り取り」「3秒後に切り取り」「10秒後に切り取り」のいずれかに進みます。「3秒後に切り取り」「10秒後に切り取り」については後述いたしますが、通常は「今すぐ切り取り」でOKです。
↓
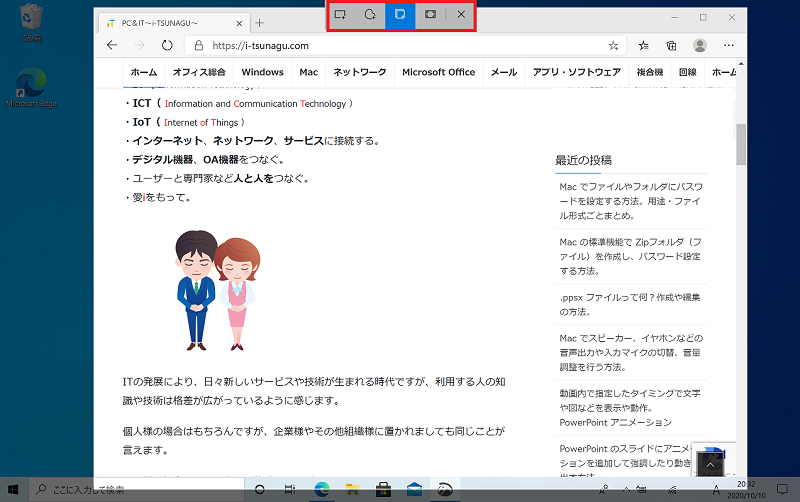
赤いマークのようなコントローラーが表示されます。
〔Windows ロゴ〕キー+〔Shift〕キー+〔S〕キー で起動した場合は、1つ上の画面は経ずにこちらのコントローラーが表示されます。
左から
- 四角形の領域切り取り
- フリーフォーム領域切り取り
- ウィンドウの領域切り取り
- 全画面表示の領域切り取り
といった形で切り取り範囲を選択することができます。
↓
4.必要な編集などを行う。
マークアップツールでスケッチする。
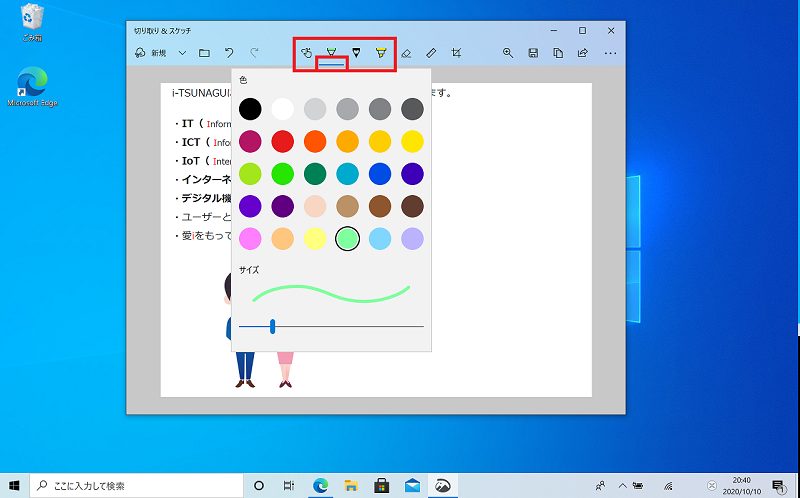
アプリケーションの名前の通り、切り取った画像にそのままスケッチ(マークアップ)を行うことが可能です。
赤いマーク(外側)のボタンでは左から
- タッチによる手書き
- ボールペン
- 鉛筆
- 蛍光ペン
といった各ツールを利用することができます。
色やサイズ(太さ)などはツールを選択した後で、再度同じツールのボタンを押すことで設定画面を開くことができ、そこで変更などを行えます。
定規ツールを使う。
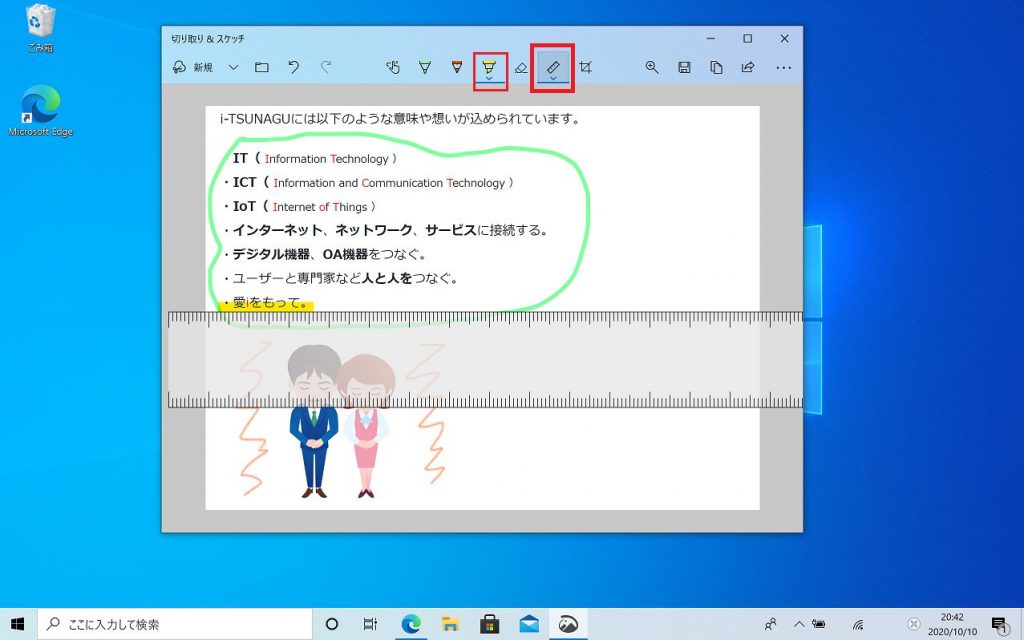
右側の赤いマークの定規のボタンより定規ツールを起動し、それに沿ってまっすぐな線を引いたりすることが可能です。
↓
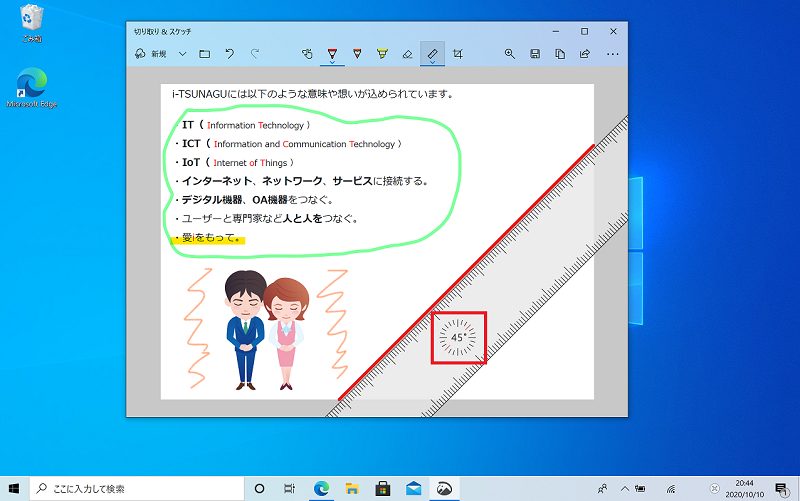
また、上図の45゜と表記されている部分でマウスホイールを回転させると角度を変更することが可能です。定規をしまいたい場合は、再度定規ツールのアイコンから「定規」をクリックします。
分度器ツールを使う。
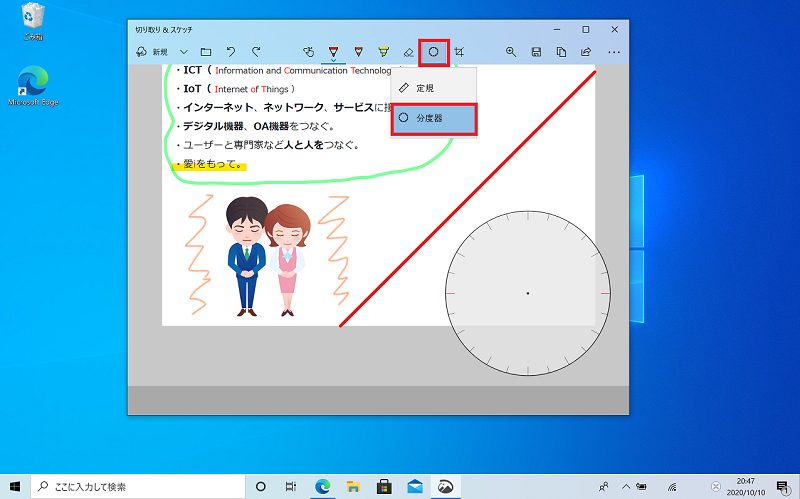
同じように定規ツールのアイコンから「分度器」を選択すると分度器ツールを利用することが可能です。
↓
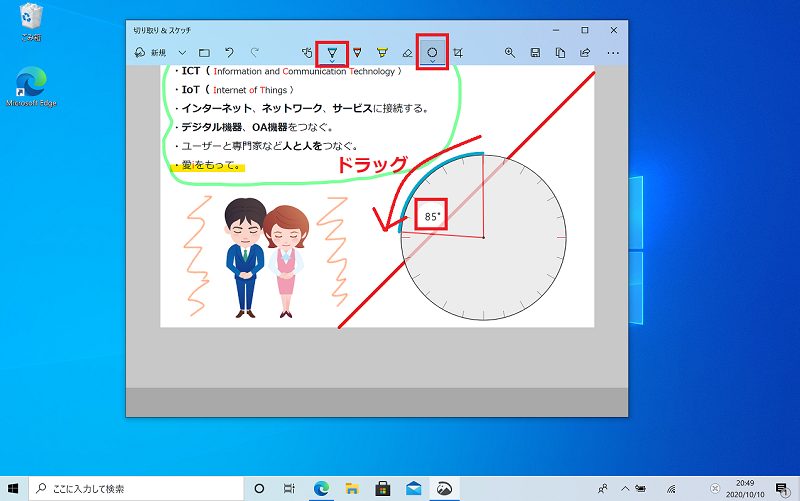
こちらはマウスホイールの回転では、分度器のサイズ変更を行います。
表示されている分度器の円周の少し外側をドラッグすると円弧を引きつつ角度を確認することが可能です。
分度器ツールをしまいたい場合は、再度定規ツールアイコンから「分度器」をクリックします。
元に戻す、やり直し、追加したインクの削除(消しゴム)、トリミング
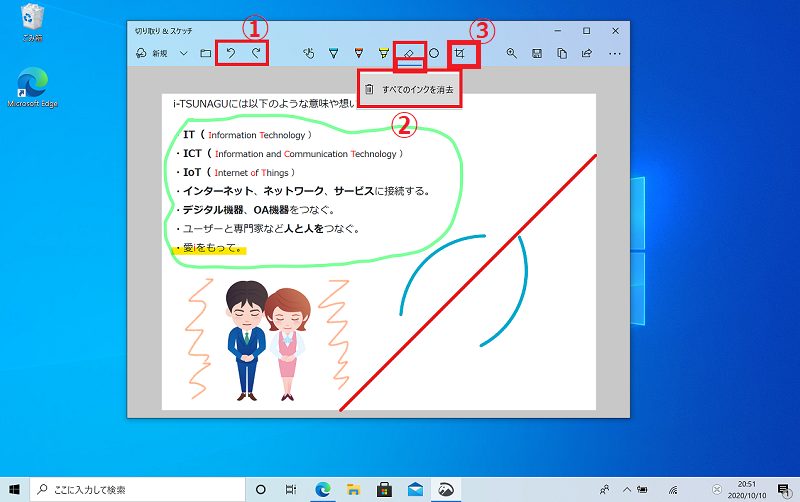
上図の赤いマークのボタンでは、それぞれ
①元に戻す(左)、やり直し(右)
②消しゴム(2回クリックで「すべてのインクを消去」が表示されます)
③トリミング
を行うことが可能です。
↓
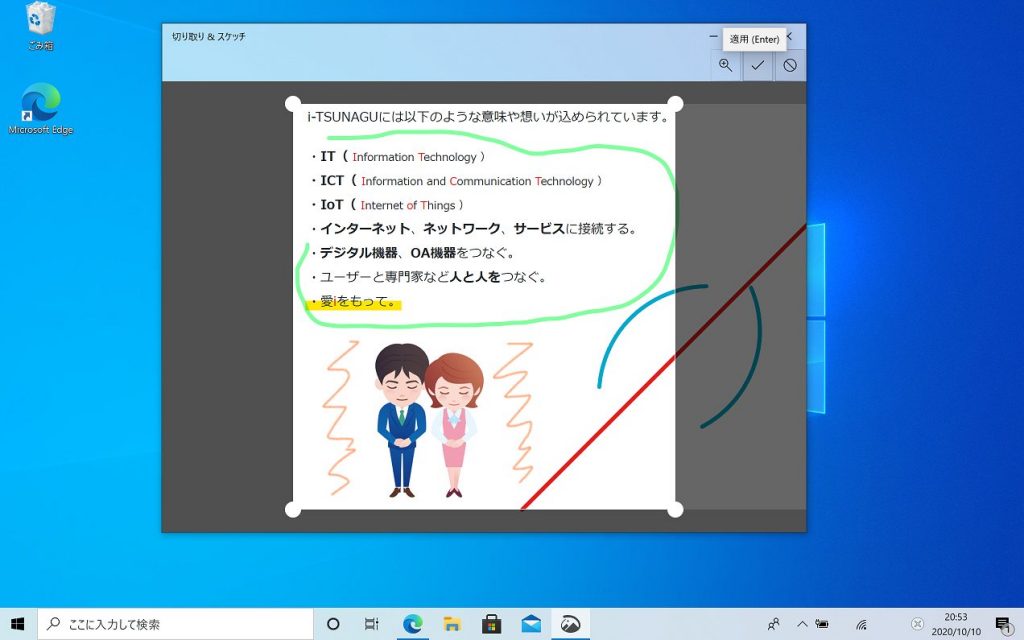
トリミングでは、トリミングしたい範囲を選択し✓マーク(適用)を押します。
↓
5.保存する、共有する、印刷する、他のプログラムで開く。
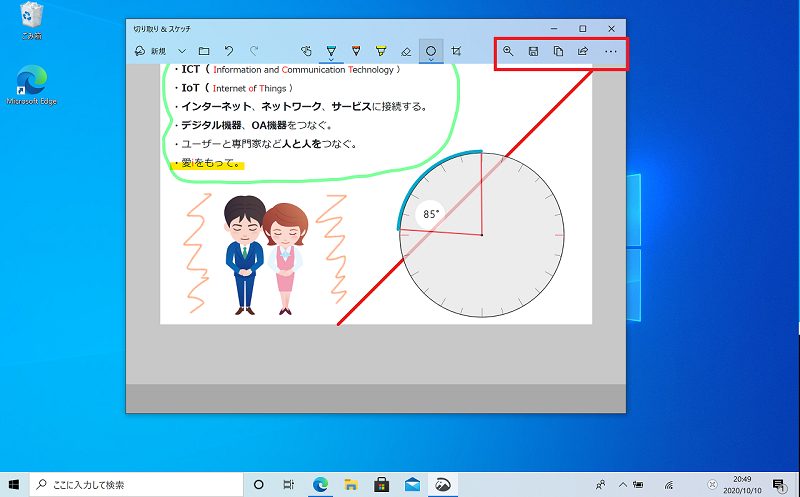
こちらの図の赤いマークの範囲では、左から
- ズーム
- 名前を付けて保存
- コピー
- 共有
- その他のメニュー(ファイルを開く、プログラムから開く、印刷、設定、フィードバック、ヒントとコツ)
等を行ったり、該当のメニューへ進むことが可能です。
↓
共有の例 メールに添付する。
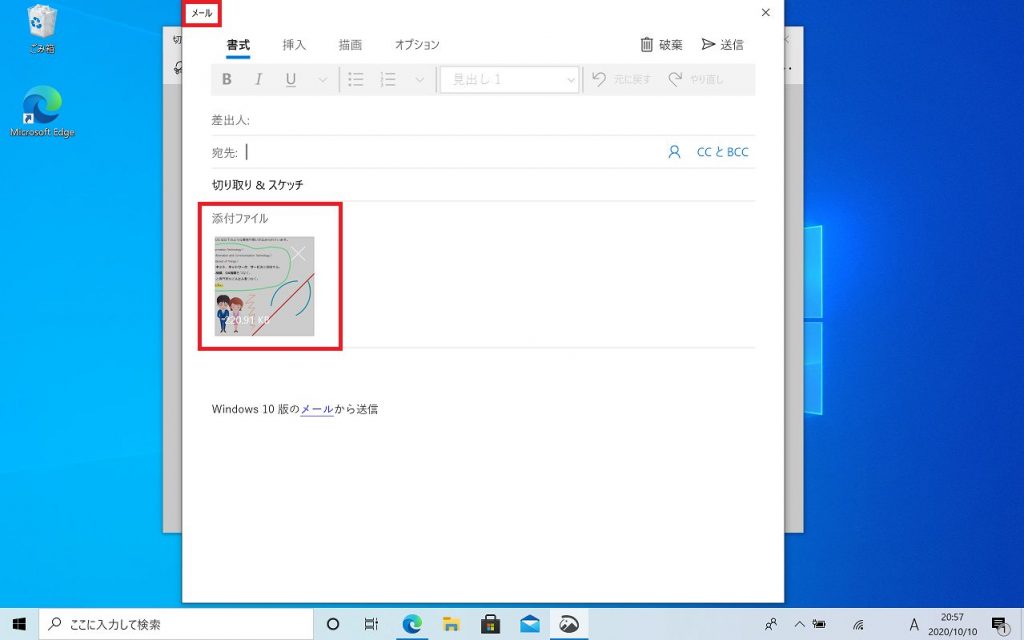
「共有」からは添付ファイルとして追加した状態でメールソフトを起動することも可能です。
プログラムから開くの例 ペイントで開く。
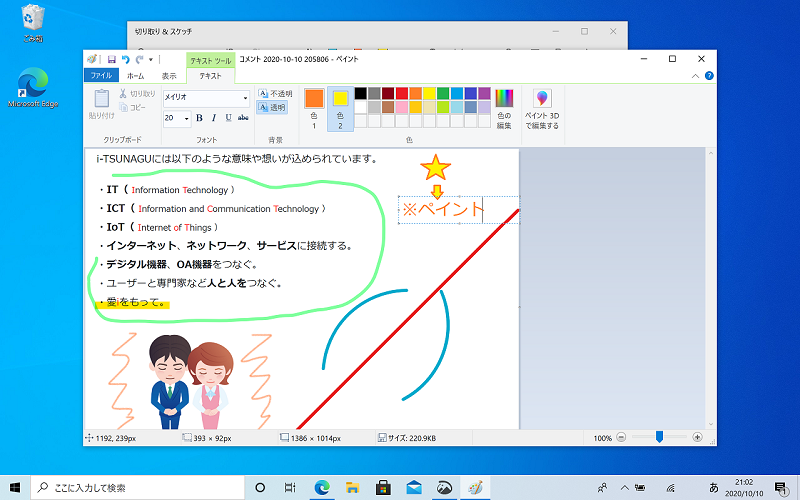
また「プログラムから開く」では、例えばペイントなどを起動し、フォント文字を入力するなどペイント独自の機能で行える編集などを追加で行うこともできたりします。
本格的な画像編集を行いたい場合には Photoshop や Illustrator および 他にもクリエイティブなアプリを多数利用できる Creative Cloudコンプリートプラン などを用途に応じてご検討いただくとよいでしょう。
ペイントを使ってできることなどは以下のページで記載しておりますのでよろしければそちらも参考になさってください。
⇨ ペイントの起動や機能。文字入力や切り取り、サイズ変更など。
「3秒後に切り取り」「10秒後に切り取り」
[新規]ボタンから進んだ場合に表示される「3秒後に切り取り」や「10秒後に切り取り」を利用することで、他の場所をクリックすると閉じてしまうウィンドウなども取り込むことが可能です。
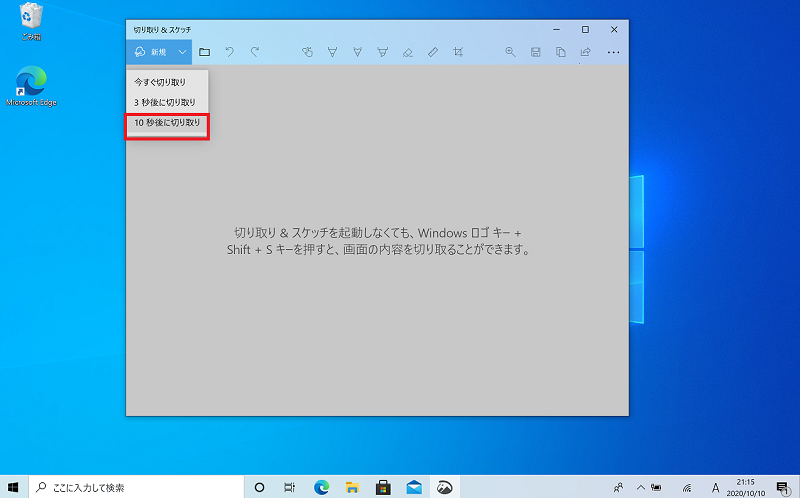
↓
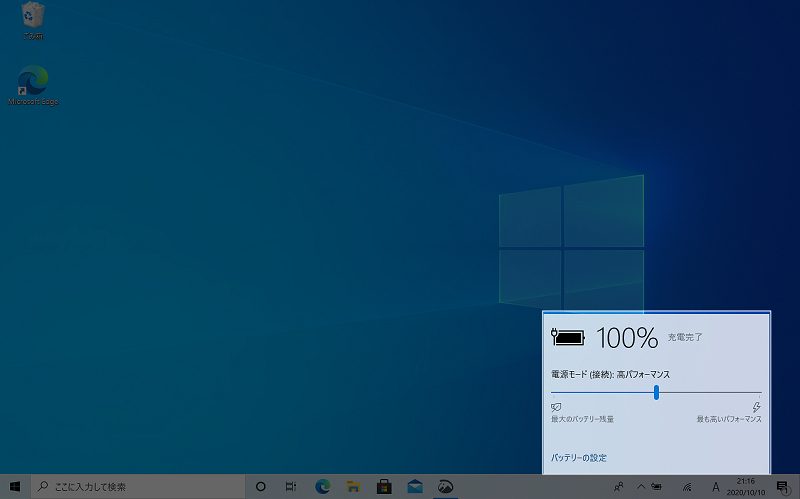
「3秒後に切り取り」や「10秒後に切り取り」を選択することで発生する待機秒数の間に、該当のウィンドウなどを表示させておき、そのまま切り取りなどを行うことが可能になります。
用途によっておすすめの他の方法
背景などを削除(透過)し、利用したい範囲のみを利用する。
こちらのページで紹介している方法などはトリミングの機能などで範囲を指定することは可能ですが、不要な背景などをすべて削除し、必要な部分のみ利用したい(画像の透過、写真画像内の対象のみ、余白のないロゴマークやアイコン、印影画像など)という要望も多くございます。
当サイト内でも以下のページで説明しておりますので、ご関心がございましたらご参考になさってください。
・Windows の ペイント3Dを利用する方法
⇨ Windows 標準のペイント3Dで背景などを削除(透過)した画像を作成する方法。
・Excel など Office アプリを利用する方法
⇨ Word , Excel , PowerPoint など Officeアプリ で 画像の背景削除や透明化を行う方法。
スクリーンショットを OneDrive に自動保存する。
また、Windows 10 では、スクリーンショットを自動で OneDrive に保存することが出来ます。
ですので、
- パソコンに表示されている画面を連続的に複数保存したい場合
- 編集・加工はあとでまとめて行いたい場合
- 複数の端末間や現在の端末とは別の端末でファイルを共有したり活用したい場合
などはこちらの方法がおすすめです。
スクリーンショットを自動で OneDrive に保存する方法などについては以下のページを参照ください。
⇨ PC表示中画面のスクショを OneDrive やPC内に保存する方法。
PC上でアプリケーションを操作する様子を録画する。
最後に、静止画ではなくて動画として操作画面などを録画したい場合もあるかと思います。
Windows 10 にはゲームやアプリケーションを操作する様子を録画することができる「ゲーム バー」という機能も備わっています。
また PowerPoint を利用すれば、複数アプリケーションにまたがるPC操作画面などを録画することもできたりします。
静止画より動画の方が効果的な場面も多くありますので、よろしければ是非以下のページもご覧になってみて下さい。
⇨ Windows 10 の標準機能でパソコンの操作画面などを録画する方法。
⇨ Windows PC の画面録画。PowerPoint で複数ウィンドウも可。
まとめ
今回は、Windows 環境でパソコンに表示中の画面をコピーしたりその後マークアップする方法などについて記載させていただきました。
ご自身に合った方法、業務に合った方法があると思いますので、こちらのサイトを参考にいろいろな方法をお試しいただき最適な方法を見つけていただけますと幸いです。
こちらのページは以上になります。ここまでご覧いただきありがとうございました。